티스토리 뷰
엑셀 뷰어 다운로드
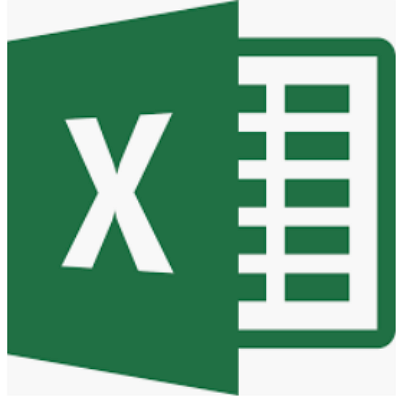
마이크로소프트사의 소프트웨어는 컴퓨터를 사용하는 모든 분들에게 없어서는 안될 프로그램입니다. 마이크로소프트 오피스 프로그램을 설치하게 되면 워드, 엑셀, 파워포인트 등
사무실무 프로그램이 설치되어서 사용 가능합니다. 최근에는 마이크로소프트 오피스 365가 출시가 되어 많은 분들에게 사랑 받고 있지요. 컴퓨터와 스마트폰을 연동해서 작업을 할 수 있다는 장점이 오피스 365의 장점이 아닐까 생각합니다.
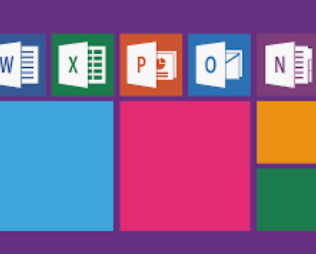


이중 특히 회사에서 일을 하시는 분들에게 정말 없어서는 안 될 프로그램, 파워포인트와 엑셀이죠.. 오늘은 마이크로 소프트의 공식 엑셀을 보는 분들을 위해서 엑셀 뷰어 다운로드하는 법을 소개해드리도록 하겠습니다.
가정에서 엑셀을 많은 사용할 일이 없고 단순히 엑셀 관련 문서를 열람하고자 하고, 또한 프린트만 하고자 하시는 분들이 종종 있습니다. 그럴때마다 마이크로소프트 오피스를 전체 다 사는 것은 무리입니다.

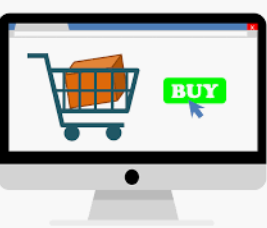

유료로 결재하는 금액이 만만치 않기 때문입니다. 이럴때는 마이크로소포트 공식 홈페이지를 통해 엑셀 뷰어를 설치하시게 되면 엑셀 관련 형식의 파일들을 열고 읽거나 프린트 하실 수 있습니다.
또한 컴퓨터 용량도 적게 들기 때문에 여러모로 편리한 장점을 가지고 있습니다.



다른 분들도 아무런 제약 없이 사용하실 수 있는 이러한 엑셀뷰어의 설치과정에 대해 오늘은 한 번 알아보도록 하겠습니다.
먼저 포탈 검색을 통해서 마이크로소프트 홈페이지로 들어가시면 됩니다. 그 후에 자료 다운로드실에서 뷰어 다운로드 중 엑셀 뷰어 다운로드를 하시게 되면 다운로드 과정 실행이 가능하게 됩니다.
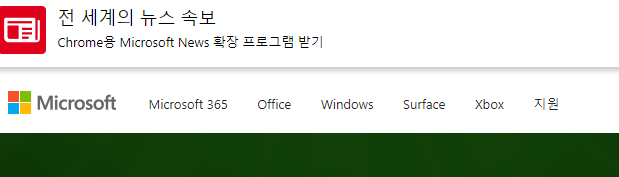
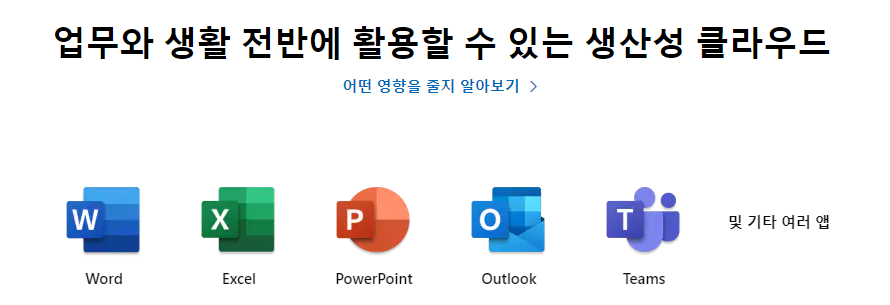
다운로드 받은 엑셀 뷰어 설치과정을 실행하게 되시면 엑셀뷰어 설치를 위한 준비과정이 시작됩니다. 모든 준비 과정이 완료되기를 기다리시면 자동적으로 다음 화면으로 넘어가게 됩니다.
엑셀 뷰어를 사용하고자 하는 사용권 계약에 관한 사항을 반드시 동의해주셔야만 다음으로 넘어가는 설치과정을 보실 수 있습니다. 동의를 체크한 후에 '다음'을 눌러주시면 다음 설치 과정이 진행됩니다.
마이크로소트 홈페이지에서 엑셀뷰어를 다운로드 받으셔도 되고 아니면 네이버 자료실을 방문을 하여 아래와 같이 다운로드를 받으셔도 되니 편하신 방법으로 하시기 바랍니다.
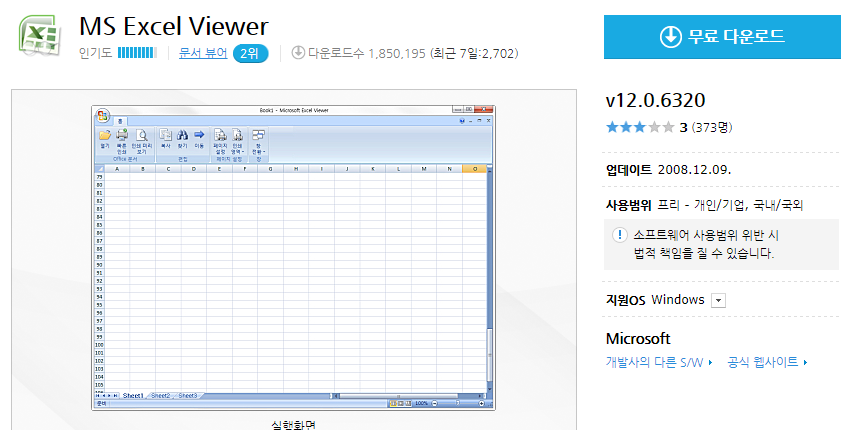
엑셀 뷰어가 설치될 경로를 그 다음에 선택하셔야하는데 보통은 c드라이브에 설치를 하시니 c드라이브를 선택하시고 다음으로 넘어가시면 되겠습니다. 엑셀 뷰어가 다 설치되기까지 이 다음에는 기다리시기만 하면 완료가 되실 겁니다.
이제 엑셀 뷰어 다운로드 설치가 완료되었습니다. 이제 여러분이 엑셀 파일을 열어보시고 싶으시다면 엑셀뷰어를 통해 열기가 가능합니다.
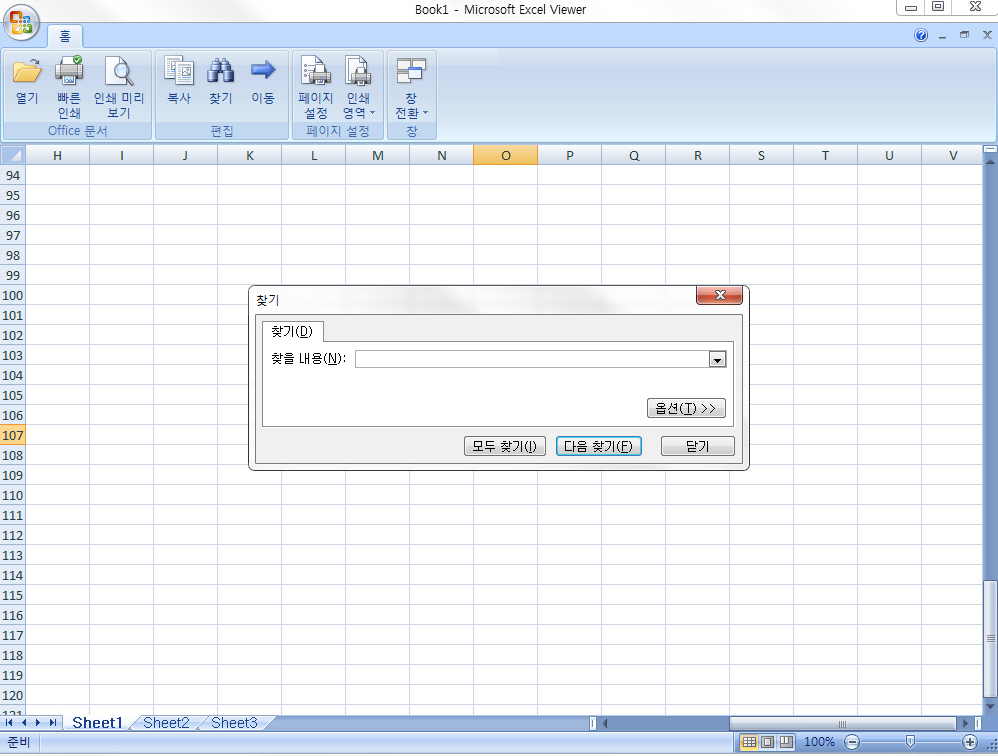
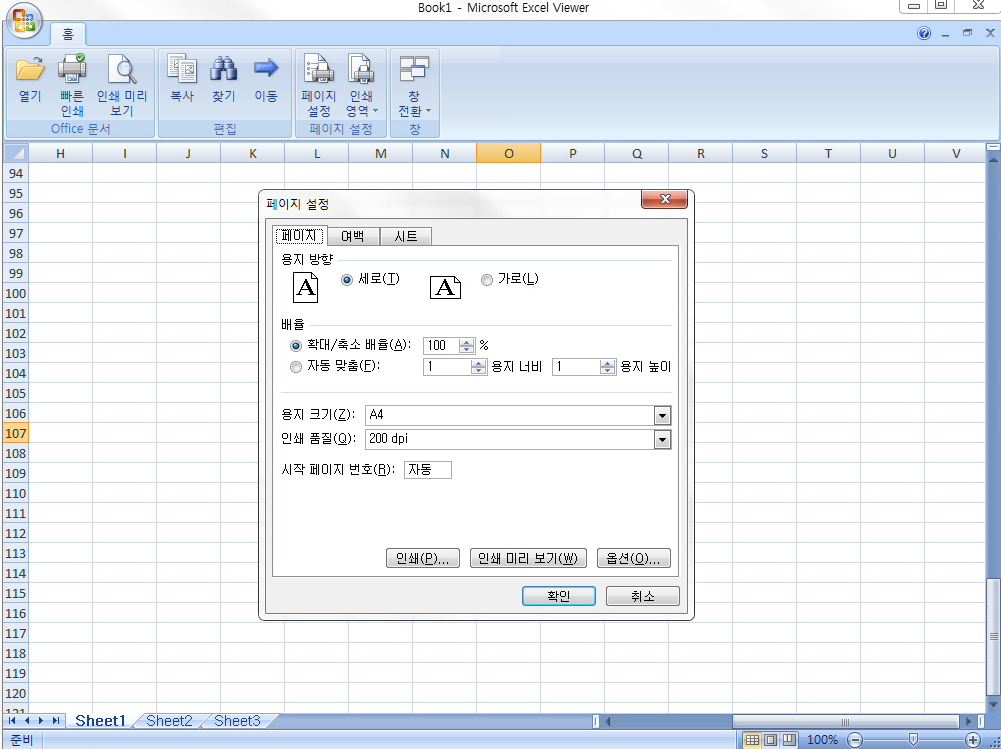
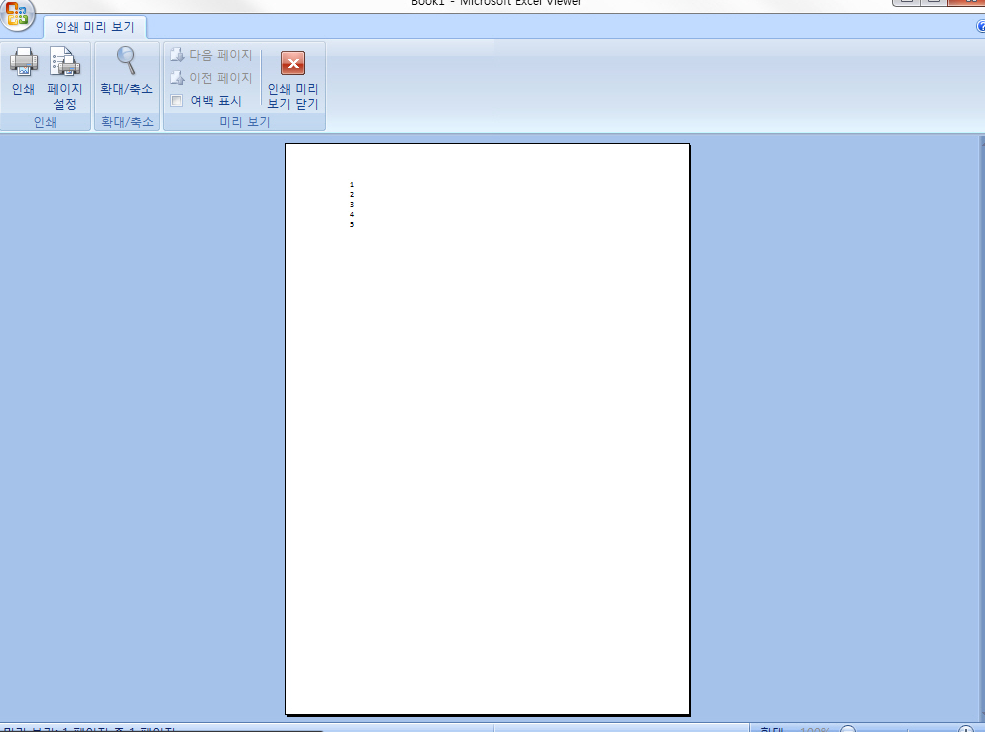
엑셀뷰어의 설치를 완전히 끝내기 위해서는 컴퓨터의 재부팅을 하셔야만 합니다. 가급적이면 재부팅을 하시는 것이 설치의 완료를 위해서 좋습니다.
오늘은 엑셀 뷰어 다운로드에 대해서 알아보았습니다. 요즘 많이 쓰는 엑셀 프로그램을 쉽게 열어볼 수 있는 만큼 많이 이용해보시길 바라겠습니다.
'생활의여유~' 카테고리의 다른 글
| 다음 메일 바로가기 (0) | 2020.08.20 |
|---|---|
| 모하비 중고차 가격 시세표알아보기 (0) | 2020.08.18 |
| 교보문고 인터넷 서점 (0) | 2020.08.14 |
| 모닝 가격표 (0) | 2020.08.13 |
| sm3 중고차 시세 (0) | 2020.08.12 |

